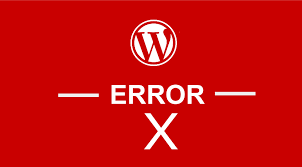There is nothing more unsatisfactory than an unanticipated error on your website. Despite having strong security safeguards built-in, CMS platforms like WordPress (WP) may occasionally have bugs. Dealing with these issues can be a great hassle, especially if you don’t know how to fix them.
Although these issues initially seem hazardous, they might be fixed with a few simple WordPress modifications and settings. Once the issue’s root cause has been found, using various troubleshooting approaches, it is simple to resolve the issue.
In order for you to solve the issue fast, we have included the most frequent WordPress error, their causes, and their fixes in this guide.
Most Common WordPress Errors:
White Screen of Death (WSoD):
One of the scariest issues in WP is a blank screen or a plain white screen without any indication of the error. A WSoD might cause your entire website to go dark and display nothing.
Causes:
- Incorrectly coded or flawed themes
- Plugin compatibility problems
- PHP syntax issues
- Exceeded memory capacity
Solutions:
- In order to determine which theme is to blame for the issue, it may be best to disable themes altogether and stick with the basic WP themes.
- It is preferable to disable any problematic plugins before looking for a solution to the issue.
- Fix any errors you see in the PHP code.
- By including the required code and expanding the memory of your website, you can increase the wp-config.php file’s memory restriction.
- In wp-config.php, add the following piece of code to enable WordPress’ debug mode: definition of “WP DEBUG,” false To begin debugging, change it from false to true and update the server file. You can use this to look for page problems and WSoD reasons.
Connection timed out:
This error happens when a server is overcrowded and the website is having trouble loading. With shared hosting, when multiple websites are housed on a single server, this problem occurs more frequently. Your server can’t administer your site because of memory limitations.
Causes:
- PHP memory limit exhaustion
- large plugins
- bugs in the theme’s operations
Solutions:
- Boost the PHP memory limit.
- Deactivate plugins and themes one at a time to find the problematic ones.
- To enhance server resources and prevent sluggishness and downtime, upgrade your hosting package.
- When fixing bugs, increase site speed and stay away from utilizing bulky plugins and themes.
500 Internal Server Error:
One of the most perplexing WordPress faults a newcomer can make is this one. This typically happens when something goes wrong but your server is unable to locate the problem.
Causes:
- The .htaccess file is damaged.
- PHP has run out of memory.
- The functions of the plugins and themes are flawed.
Solutions:
- Open your corrupted .htaccess file using the file manager or FTP, then rename it to old .htaccess. To see if the error has been fixed, reload the website. You should save your changes and restart .htaccess if that resolved the problem.
- Insufficient RAM on your server is another factor that might contribute to internal server issues. Increase the RAM allotment in the the.php.ini file to fix the issue.
- To identify the problematic plugins and themes, deactivate them all before activating each one one at a time.
Error establishing database connection:
The word itself conveys the concept that WordPress is unable to connect to the site’s database since the link to it has been severed.
Causes:
- Issues with the host website
- WP-config.php file error (where the database is stored)
- An insecure website.
Solutions:
- As this can also result in an error, check with your hosting company to see if your database has reached its maximum size.
- Access the wp-config.php file and make sure all the information is accurate. This includes the database name, host, username, and password. Please check and correct any spelling that is wrong. Learn how to modify PHP files and make the required adjustments.
- As the most widely used CMS platform, WP draws a lot of hackers for phishing attempts. Make sure hackers have not compromised your website. If you have any suspicions, you should change your login information and reinstall your website using a backup.
404 Page Not Found Error:
A 404 Page Not Found error is shown by the server when it is unable to locate the requested page.
Causes:
- Difficulties with the permalink settings.
- The WP URL router cache’s missing rule
- Links that are broken and a new URL
Solutions:
- The best course of action is to modify the permalinks. Go to WP Dashboard > Settings > Permalinks. Choose Default Settings, then save your modifications.
- Install the Rewrite Rules Inspector plugin, a free WordPress plugin, to correct the WP rules. By choosing “Flush Rules” from the menu, you can fix it.
Unavailable due to scheduled maintenance error:
When a plugin or theme update is in progress, this error will appear; the update will not be completed, and your site will stay in maintenance mode.
In the root folder of the website, WordPress generated a temporary “.maintenance” file that displays the maintenance problem.
Cause:
- Incomplete or broken WordPress updates.
Solutions:
- Use FTP to gain access to your root folder and remove the “.maintenance” file.
- Manually finish the incomplete update.
Conclusion
WordPress is a powerful CMS platform, however, it does have several shortcomings and issues. We hope the remedies offered above in this post are sufficient and clear up your misunderstandings.
If you still have questions about the aforementioned WP problems or would like professional assistance fixing the error on your WP site,
Read more: Advantages And Disadvantages Of Live Streaming In 2023